Criando Gifs com brilhos
e outros efeitos.
Vamos aprender neste tutorial a colocar brilhos
nas imagens, como também, qualquer outro efeito
de movimento, pois o procedimento que faremos abaixo
serve para usar em qualquer tipo de movimento
que queremos dar a uma imagem,
independente do plug-in que iremos usar.
Vamos ver abaixo exemplos do que podemos fazer usando
o mesmo procedimento que iremos aprender neste
tutorial trocando somente o plug-in.



Agora que você já sabe que o que vamos aprender
abaixo é o procedimento não só para colocar brilhos
mas para colocar qualquer efeito em movimento
que você queira em sua imagem, vamos começar nosso tutorial.
Para este tutorial vou usar o programa PAINT SHOP PRO 7
e o PLUG-IN SPARKLE (BRILHOS) que já baixamos e instalamos .
Podemos usar imagens em formato JPG ou
TUBE (imagem com fundo transparente) que você pode baixar
na coluna MATERIAIS DO PSP.
Abra a imagem que você quer usar no Paint shop pro
indo em FILE >>> OPEN

----------------------------------------------------------------
ATENÇÃO
Caso você queira usar uma imagem em formato GIF,
você precisa antes de mais nada passar
esta imagem para 24 bits, pois na hora de usar o plug-ins
ele irá aparecer inativo.
PASSANDO IMAGEM EM GIF PARA 24 BIT
Abra a imagem no PAINT SHOP PRO 7 indo em
FILE >>> OPEN

com a imagem aberta vá em
COLOR >>> INCREASE COLOR DEPTH >>>
16 MILLI0N COLORS (24BIT)

e pronto sua imagem em formato GIF já esta em 24 bit
e pronta para ser usada e agora podemos aplicar
qualquer coisa em cima.
USE SEMPRE ESTE PROCEDIMENTO
PARA USAR IMAGENS EM FORMATO GIF
----------------------------------------------------------------
Vou usar um tube do PIU PIU.
Depois da imagem que você escolheu aberta , vamos abrir
uma nova imagem , com fundo transparente no tamanho
500 x 500
para termos bastante espaço para criarmos nossa gif .
Vá em FILE >>> OPEN

e na janela que vai abrir marque conforme imagem abaixo

Agora temos aberto no paint shop pro a imagem que escolhemos
e a nova imagem com fundo transparente que acabamos de criar

vamos copiar a imagem que escolhemos
dentro da imagem com fundo transparente que criamos.
e para isso basta que você clique com o lado direito
do mouse em cima da imagem e clique em COPY

feito isso vá no meio da imagem que criamos e clique com
o lado direito do mouse em PASTE AS NEW SELECTION

Dê um clique no mouse para soltar a imagem e
Com a imagem copiada no centro feche a imagem que
você escolheu e deixe somente
na tela a imagem que acabamos de copiar dentro da
imagem que criamos com o fundo transparente.
Agora vamos começar a fazer a nossa gif .
Tire a seleção da imagem( pontinhos em volta da imagem)
indo em
SELECTIONS >>> SELECT NONE

Para inserir o texto na imagem clique na ferramenta text

E na janela que vai abrir , escolha a fonte , o tamanho da letra
cor de letra , e escreva seu texto .
Veja na imagem abaixo , para que serve cada item
da janelinha texto,
e depois de escrever é só clicar em ok

Agora que já escrevemos o que queríamos na imagem , perceba
que em volta da escrita esta selecionado (pontinhos em volta)

use o próprio mouse para arrasta o que você escreveu
para onde você quer que fique ou use a ferramenta deformation
para arrastar, girar e etc ...

no meu usei o deformation
para dar uma virada no que escrevi .

se você usou o Deformation para tirar a seleção

clique em arrow (seta)

se usou o mouse tire a seleção indo em
SELECTIONS >>> SELECT NONE

feito isso vamos agora deixar somente a imagem
e eliminar o espaço vazio de nossa gif .
Selecione a ferramenta CROP

e com mouse com o lado esquerdo apertado
selecione toda a volta de sua imagem .

feito isso clique na tesoura

clique com o lado direito do mouse numa parte vazia da
área de trabalho e clique em >>> PASTE AS NEW IMAGE

Temos agora somente a imagem da gif que vamos criar
no tamanho original dela sem rebarbas

feche a janela de onde cortamos com o crop que
agora está vazia e fique somente com a imagem que
acabamos de criar sem rebarbas .
agora vamos aplicar o plug-ins do brilho.
Obs: para que você entenda bem o que vai fazer agora
vou explicar rapidamente o que vamos fazer .
Para que qualquer efeito tenho movimento
precisamos ter 3 imagens iguais porem com os efeitos
localizados em lugares diferentes , para quando juntarmos
as 3 imagens na hora de salvar o efeito pareça ter movimento.
Então sabendo disso faça 3 copias da imagem que criamos.
Clique em cima da imagem com o lado direito
do mouse em copy

e com o lado direito do mouse clique numa área vazia
da área de trabalho e clique em
PASTE AS NEW IMAGE

feito isso aparecerá uma copia da nossa imagem
repita a operação para ficar com 3 copias iguais
na área de trabalho.

Para não se enrolar vamos MINIMIZAR 2 imagens
e deixar somente uma aberta
para minimizar clique no traço que parece o sinal de menos

Agora somente com uma das imagens aberta na tela e com
as outras duas minimizadas vamos em
EFFECTS >>> PLUG-INS >>> VM NATURAL >>> SPARKLE

Vai abrir uma janelinha onde vamos mexer nas propriedades
conforme imagem abaixo.

depois que você configurou como você quer seu brilho
clique em ok .
Obs: Para que as próximas imagens que vamos colocar o efeito
fique homogênea nos brilhos , coloque nas 3 imagens o mesmo
tamanho do brilho como usei 17 as outras duas vou usar
o tamanho do brilho 17 , e vou modificar somente
na setinha que muda o brilho de lugar , pois como usei 142
nesta imagens as outras duas não podem ter o mesmo numero
pois se deixarmos o mesmo numero onde está marcado
MUDA BRILHO DE LUGAR na hora que juntarmos as 3 não vai dar
efeito de movimento .
Depois que clicamos em ok , note que a imagem já está
com os brilhos ,
minimize está imagem e abra a segunda imagem e
repita a mesma operação nas outras duas imagens
que estão minimizadas
e não esqueça de manter a mesma quantidade de brilho e
aumentar ou diminuir onde diz MUDA BRILHO DE LUGAR .
Agora que estamos com as 3 imagens com os brilhos aplicado

vamos salvar as 3 imagens , clique em FILE >>> SAVE
e salve uma imagem de cada vez.


Depois das 3 imagens salvas , é hora de juntar as
imagens e dar movimento.
clique em
FILE >>> JASC SOFTWARE PRODUCTS >>>LAUNCH ANIMATION SHOP

Feito isso vai abrir o programa ANIMATION SHOP ,
que é onde vamos animar as imagens .
você pode fechar o PAINT SHOP se quiser...
vá em FILE >>> ANIMATION >>> WIZARD

vai abrir uma janela e agora vá seguindo as imagens abaixo

clique em avançar

clique em avançar

clique em avançar

clique em avançar


clique em avançar

e clique em concluir
vai aparecer as três imagens unidas

antes de salvar veja como ficou sua animação
clicando em VIEW >>> ANIMATION

Se você gostou do resultado agora é só salvar


e sua gif está pronta.
Na gif abaixo usei fonte na cor amarela com borda vermelha


Agora que você já sabe qual é o procedimento para inserir
efeitos nas imagens, você pode
usar os vários efeitos que estão dentro
do plug-ins VM natural que você baixou.
E para usar o Noise você pode usar o do próprio programa
indo em EFFECTS >>> NOISE >>> ADD

ATENÇÃO :
Muitas vezes na hora que salvamos nossa gif
ela fica com uma borda em volta
e dependendo do fundo que estamos usando
a gif fica com um acabamento feio,
para resolver esse problema vá no tutorial
CONFIGURANDO OPTIMIZAÇÃO em DICAS
e conheça todas as possibilidades de configurar a
otimização antes de salvar a gifs.
ESTE TUTORIAL SERVE PARA VOCÊ USAR EM QUALQUER TIPO
DE PLUG-IN PARA DAR EFEITO A SUA GIF,
ASSIM COMO FOI USADO O SPARKLE PODERÍAMOS
TER USADO QUALQUER OUTRO PLUG-IN .
O PROCEDIMENTO QUE FIZEMOS ACIMA É O MESMO
PARA QUALQUER OUTRO EFEITO .
Tutorial elaborado por Cristiny Alves
Proibida cópia total ou parcial
Todos os direitos reservado
Parte integrante do site http://www.cristinyonline.com.br

 Criando Gifs com Brilho
Criando Gifs com Brilho


 JuGifs contem
posts e comentários.
JuGifs contem
posts e comentários.
 Oii Amigos e Amigas, passando aqui para dizer que criei um Novo Blog, não estou abandonando esse mas pelo fato de ter varios links que nao estao funcionando mais resolvi criar outro, vou deixar o Link-me logo a baixo para aqueles que queira me seguir .. muito obrigada pela atenção .. beijos a todos!!!
Oii Amigos e Amigas, passando aqui para dizer que criei um Novo Blog, não estou abandonando esse mas pelo fato de ter varios links que nao estao funcionando mais resolvi criar outro, vou deixar o Link-me logo a baixo para aqueles que queira me seguir .. muito obrigada pela atenção .. beijos a todos!!!
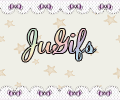





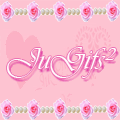

5 Comments:
muito legal eu preciso muito desse programa por fafor onde eu posso baixar eu estou na internet e nao tenho muito tempo por favor mandem e-mail p mim muito obrigado ( romulo-eduardo@hotmail.com ) muito obrigado.
adorei suas gifs parabens beijokas!!!!!!!!!!!!!!!!
ei amigo eu qeria saber como eu faço pra ter os plugins do programa ?
Adorei essa dica você nem imagina o quanto me ajudou....
Aprendi muito com a cristinyonline ❤️
Postar um comentário
×÷·.·´¯`·)»JuGifs«(·´¯`·.·÷×
Obrigada pelo Comentário!
Logo vou responder .. Bjs a todos!
×÷·.·´¯`·)»JuGifs«(·´¯`·.·÷×